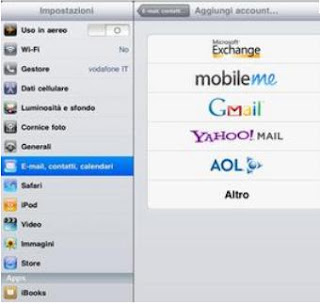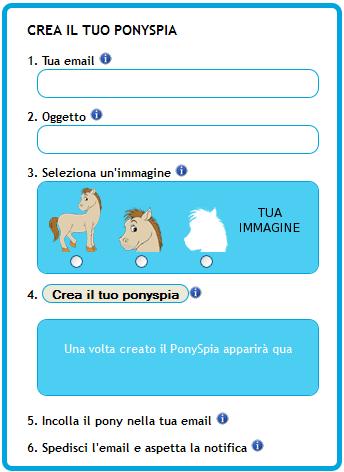COME FARE A TROVARE LE PASSWORD SALVATE NEL PC
Come ricordare tutte le password che utilizziamo sul computer ? Soprattutto come fare a memorizzare tutte le password che usiamo durante la nostra navigazione online per accedere a siti come Facebook, MSN, a siti dove scaricare la nostra posta, ecc... ? Importantissimo è sempre creare password alfanumeriche da cambiare ogni 3 - 6 mesi. Ma ricordare tutti gli user name e le password è davvero impossibile. Per questo esistono i programmi detti password manager e tra questi KEEPASS, di cui parliamo oggi. Software freeware anche con package da installare per il linguaggio italiano, esso ci permette di creare un archivio sicuro, protetto con tutte le login e password di accesso a tutti i siti web. Come fare quindi a trovare tutte le password salvate nel PC ?
Scarichiamo, installiamo ed utilizziamo KEEPASS. Vediamo come. Dal link sotto alla fine di questo post andate a scaricare la sua ultima versione ed installatela. Poi scaricate il package della lingua italiana che trovate in questa pagina. Scompattate i files presenti nell'archivio nella cartella principale di installazione di KEEPASS PASSWORD SAFE. Dal menù del programma che avrete fatto poi partire, scegliete la voce "View/Change language".
Creiamo un nuovo archivio cliccando sulla voce "File/Nuovo". Ci verrà chiesto di inserire una password. Cosa è questa password ? È la password che ci permetterà di aprire l'archivio che conterrà tutte le password che usiamo. Non dobbiamo assolutamente dimenticarla altrimenti non potremo recuperarla ed accedere all'archivio.
Scarichiamo, installiamo ed utilizziamo KEEPASS. Vediamo come. Dal link sotto alla fine di questo post andate a scaricare la sua ultima versione ed installatela. Poi scaricate il package della lingua italiana che trovate in questa pagina. Scompattate i files presenti nell'archivio nella cartella principale di installazione di KEEPASS PASSWORD SAFE. Dal menù del programma che avrete fatto poi partire, scegliete la voce "View/Change language".
Creiamo un nuovo archivio cliccando sulla voce "File/Nuovo". Ci verrà chiesto di inserire una password. Cosa è questa password ? È la password che ci permetterà di aprire l'archivio che conterrà tutte le password che usiamo. Non dobbiamo assolutamente dimenticarla altrimenti non potremo recuperarla ed accedere all'archivio.
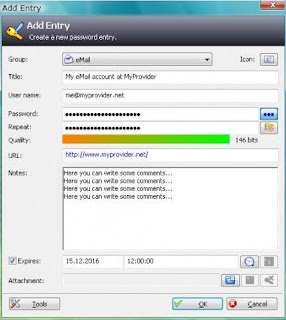
Dopo aver riconfermato la password di accesso possiamo iniziare ad inserire i dati cliccando su "Modifica/Aggiungi una voce". Potremo inserire l'url del sito web, user name e password utilizzate per accedervi e scrivere note personali. Fatto ciò possiamo decidere di inserire una nuova voce all'elenco oppure salvare il file tramite il comando presente nel menù. Possiamo creare diversi archivi con una password unica per ciascuno che però non deve essere assolutamente dimenticata. Riepiloghiamo le funzioni di KEEPASS :
- Software gratuito ed in italiano.
- Algoritmi di criptaggio tipo Aes e Twofish.
- Creazione di numerosi archivi.
- Salvataggio archivio in un clic.
- Inserimento url sito, user name, password, note.
- Unica password per accedere ad ogni archivio creato.
- Infinite voci inseribili in ogni archivio.
- Funziona per sistemi Windows, compreso 7 e 8.
Quando poi vogliamo aprire un archivio perchè abbiamo dimenticato la password di accesso ad un sito oppure perchè vogliamo inserire uan nuova voce, apriamo il software e clicchiamo su "File/Apri". Trovare tutte le password memorizzate sul computer tramite KEEPASS è facilissimo. Importante è ancora ricordarvi che il software, gratis da scaricare, non permette il recupero della password di accesso a ciascun archivio creato, quindi mi raccomando a ricordare almeno queste. Fondamentale è anche ricordare che la codifica del contenuto di ogni archivio avviene tramite l'utilizzo di algoritmi di criptaggio molto potenti del tipo Aes e Twofish.